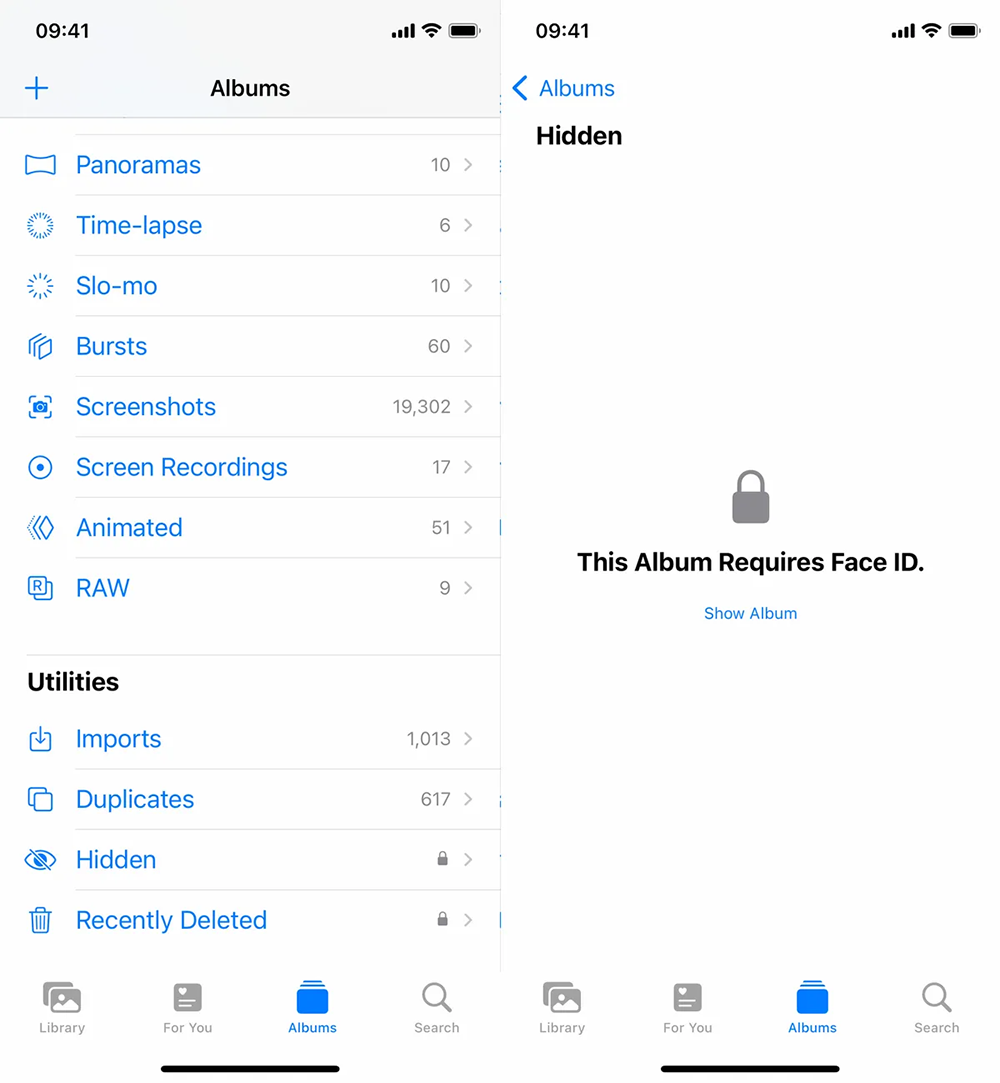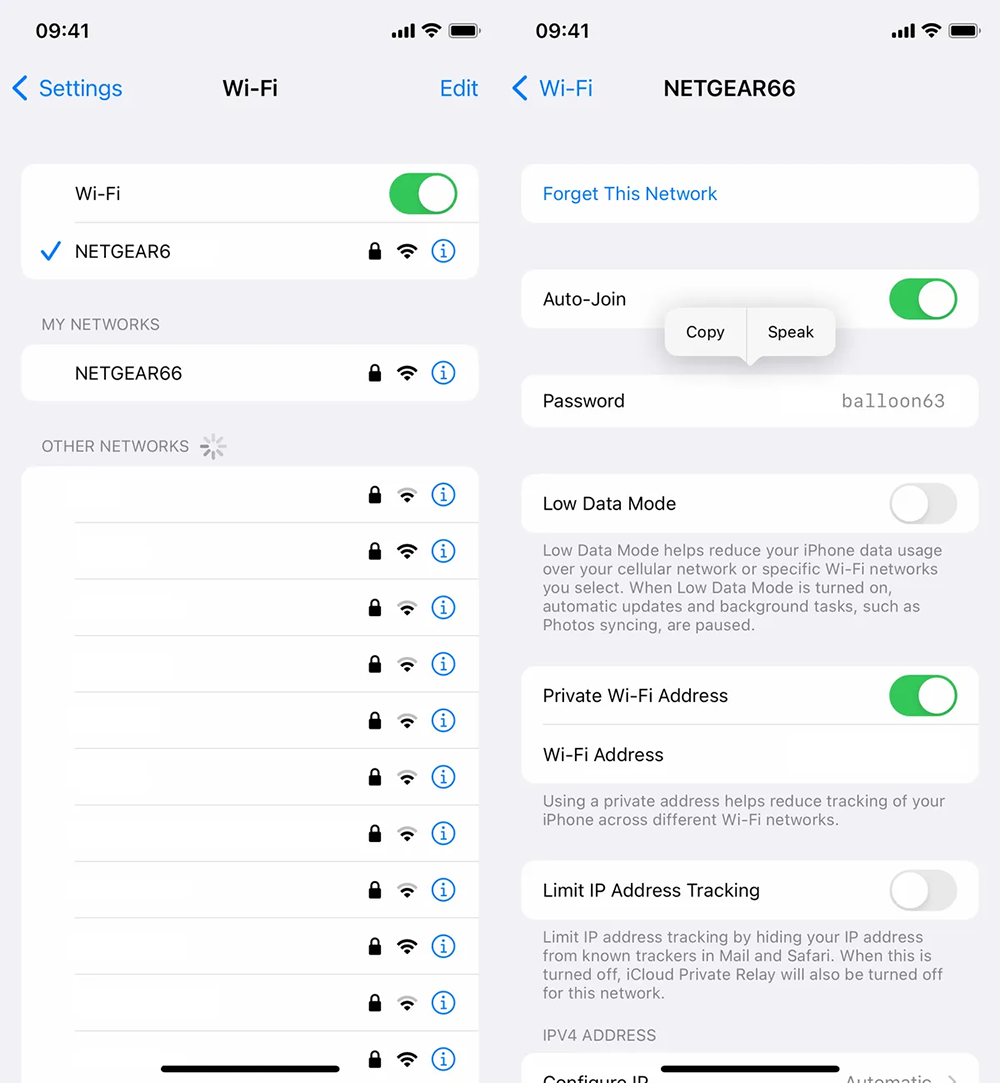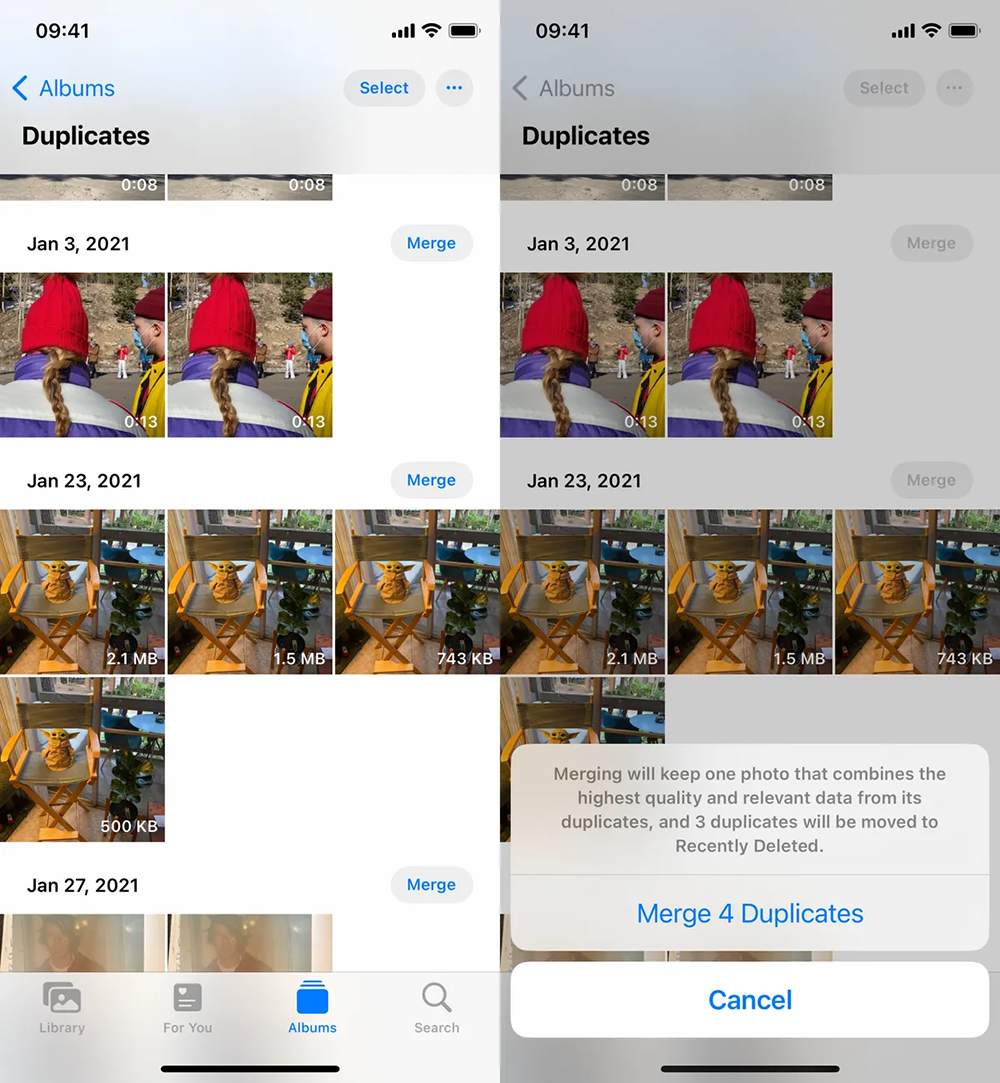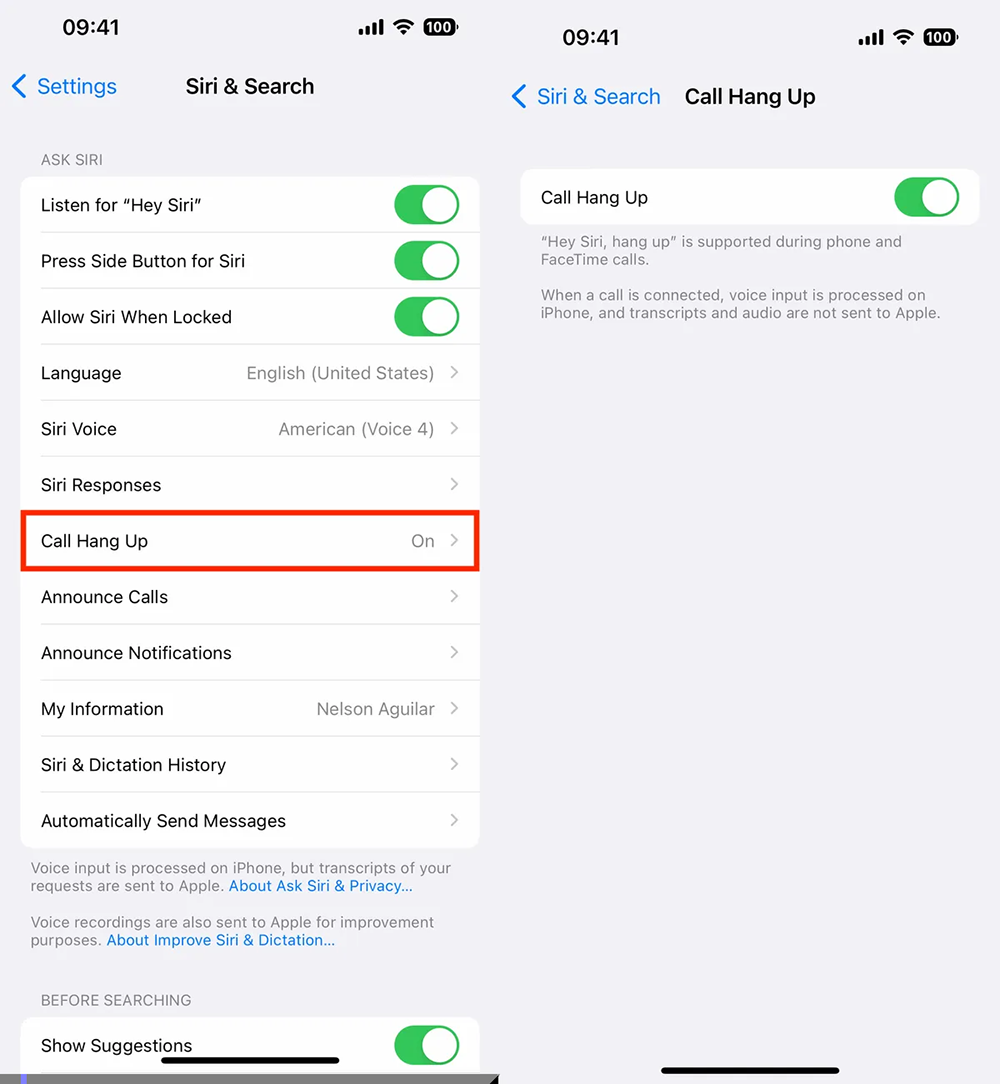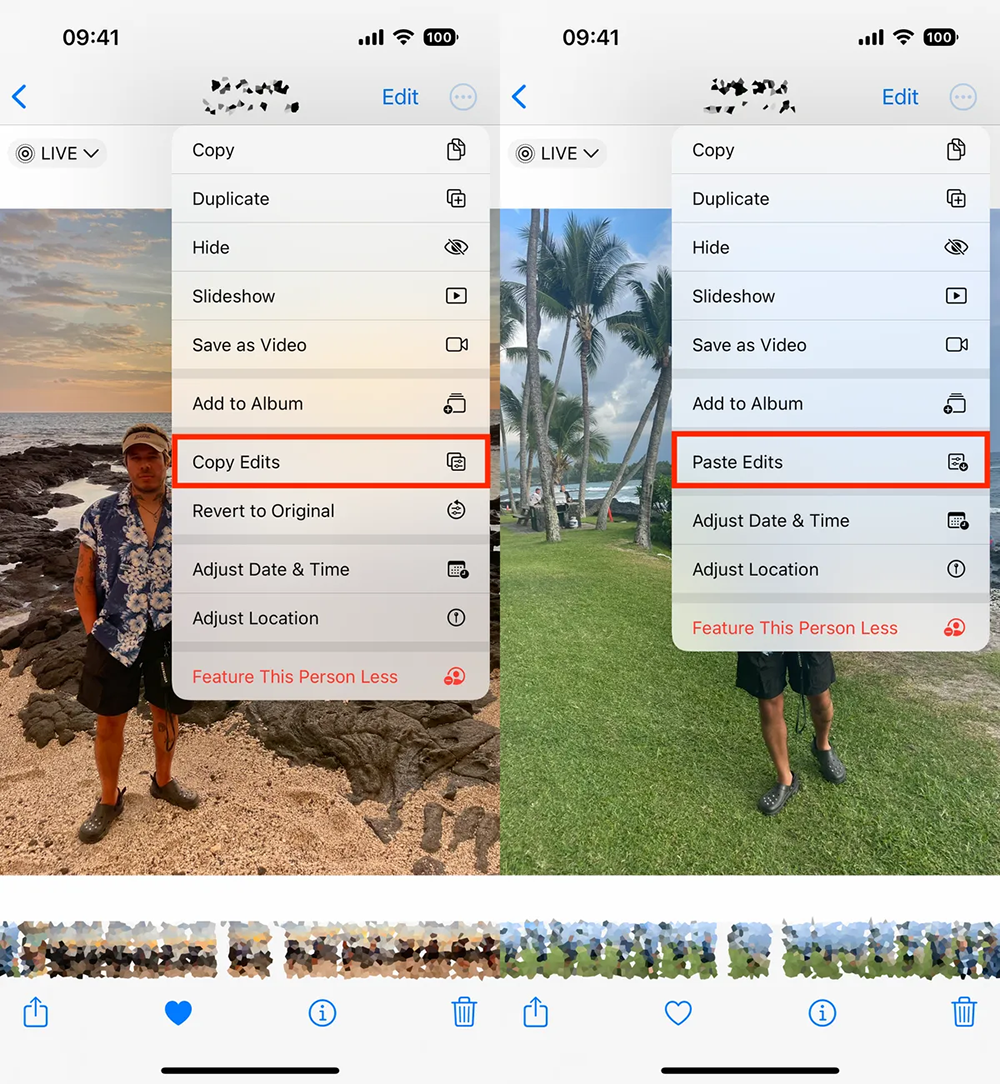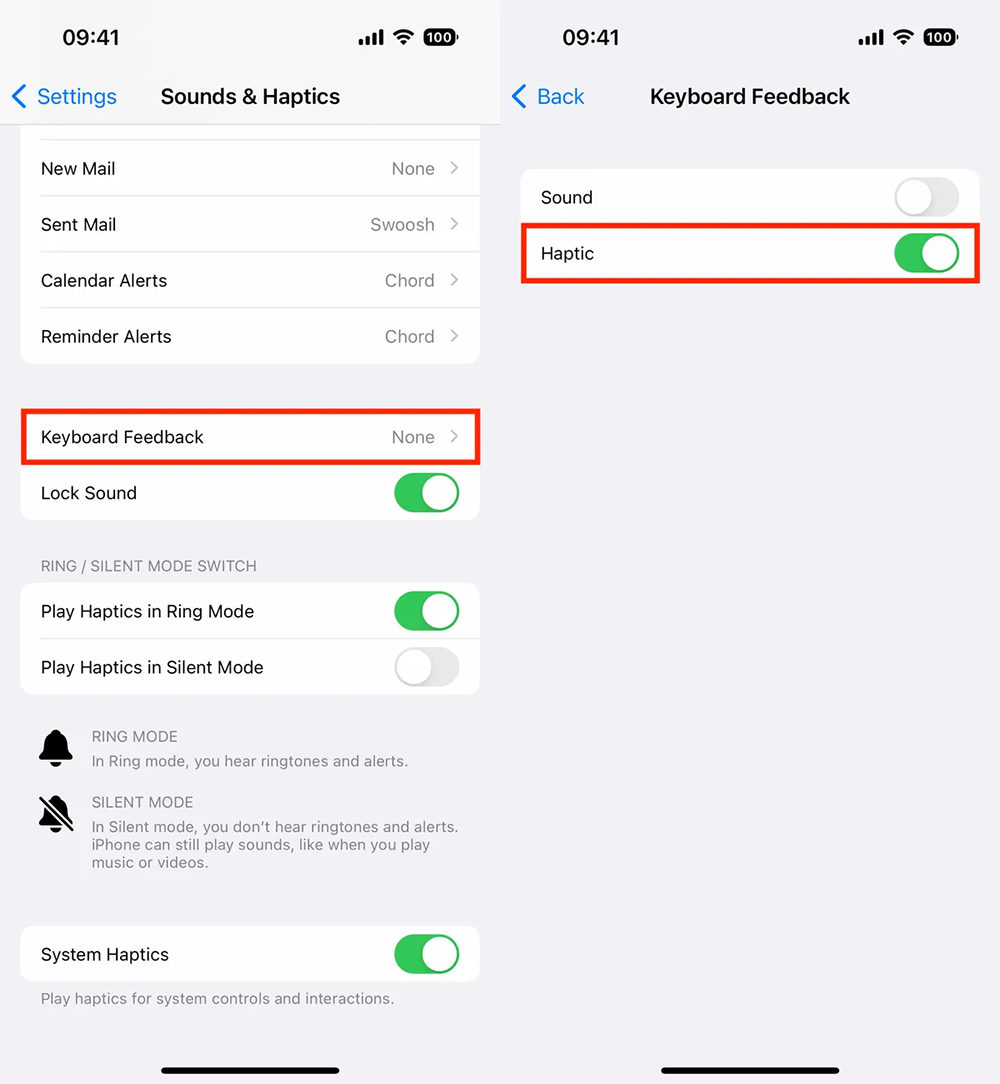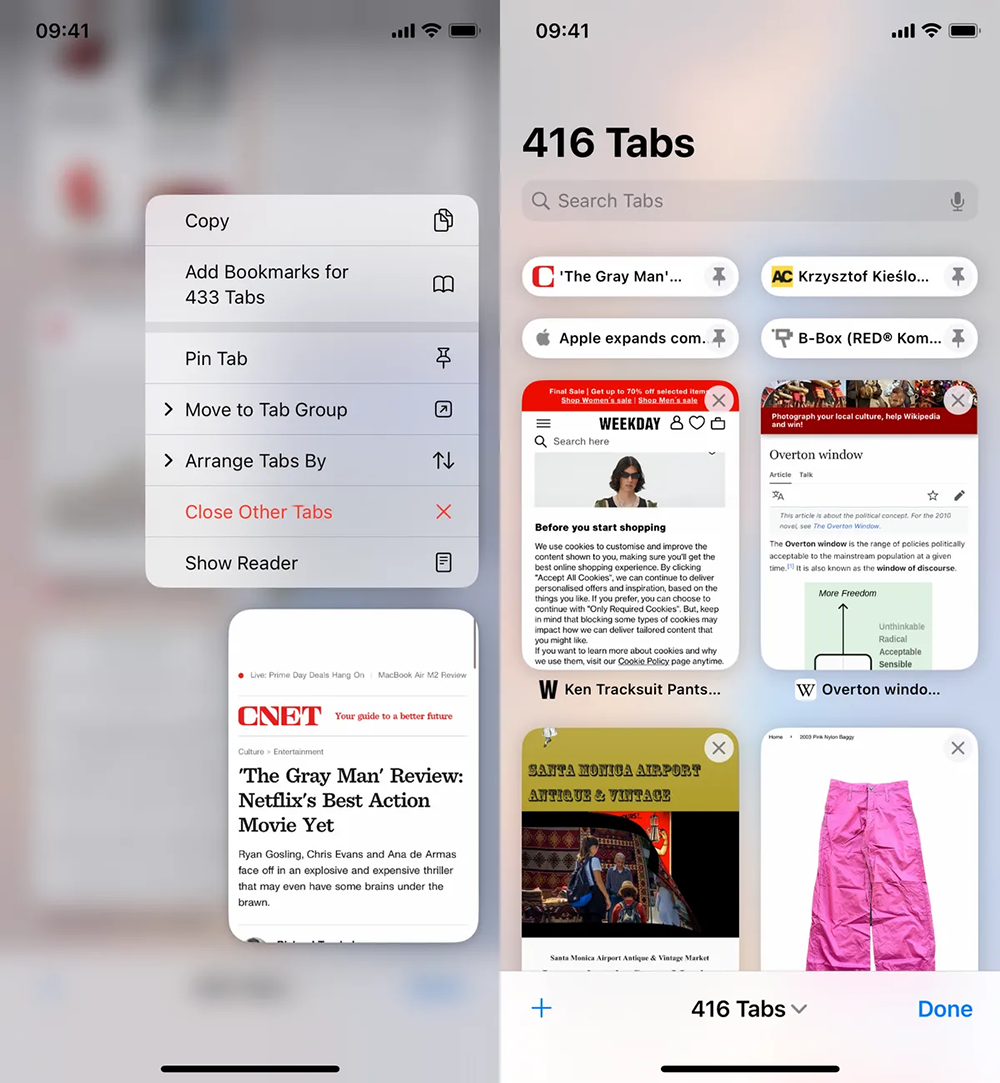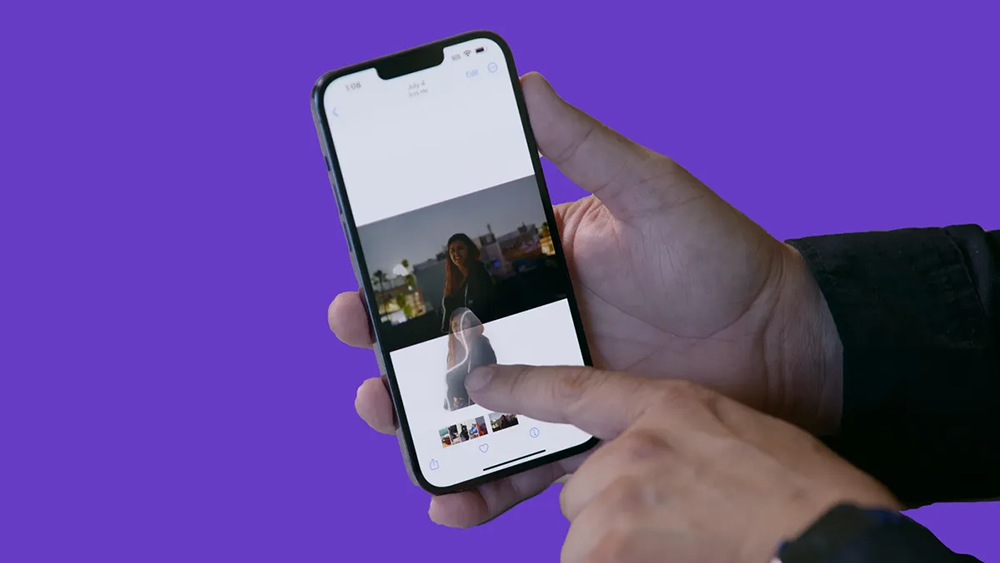
در قسمتهای پنهان سیستم عاملiOS 16 ، قابلیتها و تنظیماتی را خواهید یافت که نحوهی استفادهی شما از آیفون را تغییر میدهد.
گوشی آیفون شما از آن چه که فکر میکنید قدرتمندتر است. در کنار تمام قابلیتهای جدید و مهم iOS 16، مثل ویجتهای صفحهی اصلی، Live Activities و Emergency SOS با ماهواره، قابلیتها و تنظیمات چشمگیر دیگری هم وجود دارد که اپل روی آنها زیاد مانور نداده، اما بهتر است دربارهی آنها بیشتر بدانید.
اگر میخواهید در مورد ویژگیهای مفید iOS 16 که تجربهی استفاده از گوشی هوشمند شما را ارتقا میدهند، مثل آلبومهای عکس دارای رمز عبور و دسترسی راحت به رمز عبورهای Wi-Fi اطلاعات بیشتری کسب کنید، در ادامهی این مقاله با ما همراه باشید.
اتصال Joy-ConهایNintendo Switch با گوشی آیفون
اپل مدتهاست که امکان اتصال کنترلرهای شخص ثالث، مثل کنترلر PS5 Sony DualSense و کنترلر Xbox Core را به آیفون و آیپد فراهم کرده است تا بتوانید بازیهای ویدیویی مخصوص موبایل مثل Apple Arcade library، Minecraft و Call of Duty را راحتتر اجرا کنید. اما هم اکنون امکان اتصال کنترلر کنسول دیگری هم به آیفون وجود دارد.
اگر یک Nintendo Switch دارید، در حال حاضر میتوانید کنترلرهای joy-Con خود را هم به گوشی آیفون یا آیپدی که سیستم عامل iOS 16 دارند، متصل کنید. برای این کار در ابتدا باید دکمهی کوچک مشکی رنگ مربوط به اتصال، که روی Joy-Con قرار دارد را فشار دهید تا چراغهای سبز شروع به روشن و خاموش شدن کنند، این یعنی دستگاه در حالت اتصال قرار دارد. بعد از این کار در گوشی آیفون خود باید به منوی Settings و سپس Bluetooth بروید و Joy-Con را از درون لیست انتخاب کنید. با Joy Con دیگر هم باید مجددا همین مراحل را طی کنید.
محافظت کردن از آلبومهای Hidden و Recently Deleted با رمز عبور
آلبوم مخفی (Hidden) در برنامه Photos کاملا پنهان نیست، چرا که هر کسی که بخواهد میتواند آن را به راحتی پیدا کند. در نتیجه پنهان کردن عکسها و فیلمهای خصوصی از این راه تقریبا غیر عملی ست. اپل گزینهی دیگری برای نامرئی کردن (invisible) آلبوم Hidden دارد اما هر کسی به گوشی هوشمند شما دسترسی داشته باشد میتواند آن را قابل مشاهده (visible) کند و محتویات آن را ببیند.
به لطف سیستم عامل iOS 16 شما هم اکنون میتوانید آلبوم Hidden را قفل کنید. برای روشن کردن این قابلیت شما نیاز به کار خاصی ندارید. کافی ست برنامه Photos را اجرا کنید و به تب Albums انتهای صفحه بروید. اگر به پایین اسکرول کنید، یک قفل کوچک را در کنار آلبومهای Hidden و Recently Deleted میبینید. شما برای مشاهدهی محتویات این آلبومها باید از Face ID یا رمزعبور استفاده کنید.
از این به بعد آلبومهای Hidden و Recently Deleted برای دسترسی به Face ID نیاز دارند.
مشاهده و اشتراکگذاری رمزعبورهای ذخیره شدهی Wi-Fi
اپل مدتی ست که به کاربران iOS امکان اشتراکگذاری رمزعبور Wi-Fi را داده بود، اما این کار تنها با قرار دادن دو دستگاه اپل در کنار هم میسر میشد. اگر این قابلیت به صورت خودکار کار نمیکرد، شما نمیتوانستید رمز عبور را از تنظیمات خود پیدا کنید. علاوه بر این اگر میخواستید رمز عبور ذخیره شدهی Wi-Fi را با شخص دیگری به اشتراک بگذارید، مثلا یک کاربر اندروید یا کامپیوتر، تنها راه حل، به خاطر سپردن آن بود.
اما در حال حاضر کافی ست در منوی Settings به قسمت Wi-Fi بروید و روی آیکون کوچک اطلاعات موجود در سمت راست شبکهی مورد نظر خود ضربه بزنید. برای این که بتوانید رمز عبور شبکه را ببینید، روی قسمت Password ضربه بزنید. شما برای مشاهدهی رمز وای فای باید از Face ID استفاده کنید یا رمز عبور دستگاه را وارد نمایید. بعد از این کار میتوانید روی Copy ضربه بزنید تا رمز عبور وای فای در کلیپ بورد ذخیره شود. هم اکنون میتوانید آن را با شخص مورد نظر خود به اشتراک بگذارید.
شما میتوانید رمز عبور هر شبکهی وای فای که تا به حال به آن متصل شدهاید را ببینید. این کار تا زمانی که به آن متصل باشید یا به قدری نزدیک باشد که در لیست My Networks خود بتوانید آن را مشاهده کنید، امکانپذیر است.
پیدا و حذف کردن عکسها و ویدیوهای تکراری
ممکن است یک عکس را چندین بار ذخیره کرده باشید یا یک ویدیو را بیش از یک بار دانلود کرده باشید و در نتیجه آلبوم شما از چیزهای اضافی پر شده باشد. اگر فضای ذخیرهسازی زیادی داشته باشید این موضوع ممکن است مشکلساز نباشد اما اگر فضای ذخیرهسازی شما در شرف اتمام است، میتوانید در سیستم عامل iOS 16 تک تک موارد تکراری را به راحتی پیدا و حذف کنید.
در برنامه Photos، قسمت Albums باید در زیر Utilities یک آلبوم Duplicates جدید ببینید. اپل تمام عکسهای شما را اسکن میکند و هر عکس یا ویدیویی را که بیش از یک بار در گوشی خود ذخیره کردهاید را به شما نشان میدهد. شما از این قسمت میتوانید موارد تکراری را حذف کنید یا به سادگی گزینه Merge را انتخاب نمایید تا عکسی که بهترین کیفیت را دارد نگه داشته شود و مابقی به سطل آشغال منتقل گردد.
گزینهی Merge عکسی که بهترین کیفیت دارد را نگه میدارد و مابقی را حذف میکند.
اگر چه برای این که مطمئن شوید عکسها کاملا کپی هماند و مشابه هم نیستند، به احتمال زیاد تمام مجموعه عکسهای تکراری را به دقت بررسی میکنید اما میتوانید گزینهی Select، Select All و سپس Merge را انتخاب نمایید تا تک تک عکسهای و ویدیوهایی را که اپل فکر میکند تکراری هستند را به یکباره حذف کنید.
قطع تماس تلفنی یا FaceTime با دستیار Siri
سیری کارهای زیادی میکند. شما میتوانید از این دستیار مجازی برای ارسال پیام متنی، دریافت مسیر و یا پخش موسیقی استفاده کنید. اما با تمام این قابلیتها این دستیار صوتی هرگز نمیتوانست یک تماس تلفنی را قطع کند، قابلیتی که بالاخره با سیستم عامل iOS 16 به آن اضافه شد.
در منوی Settings به قسمت Siri & Search بروید و ابتدا از فعال بودن تاگل Listen for “Hey Siri” اطمینان حاصل کنید. در صورت روشن بودن، باید در زیر آن گزینهی جدیدی را به نام Call Hang Up ببینید. به این قسمت بروید و تاگل آن را به حالت روشن تغییر دهید. با این کار زمانی که در حالت تماس تلفنی یا تماس ویدیویی با FaceTime هستید، کافی ست بگویید “Hey, Siri,” و از آن بخواهید تماس فعلی شما را قطع کند.
برای این کار باید ابتدا تاگل Listen for “Hey Siri” را فعال کنید.
کپی و پیست کردن ویرایش فیلمها و عکسها
اگر سابقا در برنامه Photos از ابزار ویرایشگر استفاده میکردید، در حال حاضر از این که میشود ویرایشهایی مثل اشباع رنگ، کنتراست و روشنایی را بین عکسها کپی پیست کرد خوشحال خواهید شد. به این صورت که اگر یک عکس یا فیلم را ویرایش کردید و از نتیجهی کار راضی بودید، میتوانید همان ویرایشها را روی هر عکس یا فیلم دیگری که در پوشهی camera roll شما قرار دارد، اعمال کنید.
برای این کار باید برنامهی Photos را راهاندازی کنید و یک عکس که به صورت تمام صفحه ویرایش شده را باز کنید. سپس روی منوی سه نقطهای بالا گوشه سمت راست ضربه زده و گزینهی Copy Edits را انتخاب کنید. این گزینه فقط در صورتی ظاهر میشود که عکس در برنامهی Photos ویرایش شده باشد، نه یک برنامهی ویرایشگر شخص ثالث دیگر. بعد از این کار باید به عکسی که میخواهید این ویرایشها را روی آن کپی کنید بروید، روی منوی سه نقطهای آن ضربه بزنید و سپس گزینهی Paste Edits را انتخاب کنید. بعد از حدود یک ثانیه، یا کمی بیشتر، عکس ویرایش شده ظاهر خواهد شد.
این قابلیت بین فیلمها و عکسها کار میکند.
اضافه کردن بازخورد لمسی به کیبورد شما
آیفون مدتهاست که بازخورد لمسی دارد. شما هر وقت بخواهید برنامهای را از صفحهی اصلی خود حذف یا رمز عبور نادرستی را در صفحهی قفل وارد کنید، این بازخورد را زیر انگشتان خود حس خواهید کرد. اما تا قبل از iOS 16 این بازخورد برای کیبورد در نظر گرفته نشده بود.
اگر میخواهید در کیبورد بعد از استفاده از هر کلید لرزش خفیفی را حس کنید، باید به Settings و سپس قسمت Sounds & Haptics بروید و بعد از انتخاب Keyboard Feedback، تاگل Haptic را فعال کنید. گزینه Sound که در این قسمت میبینید، یک صدای تایپ یا کلیک آزاردهنده است که وقتی چیزی را تایپ میکنید و گوشیتان در حالت بیصدا نیست شنیده میشود. البته میتوانید آن را غیر فعال کنید.
به ازای هر دفعه که تایپ میکنید، به ازای هر کلیدی که میزنید، لرزش خفیفی را احساس خواهید کرد.
پین کردن تبهای مورد علاقهی خود در Safari
سافاری تا 500 تب مختلف را پوشش میدهد، بنابراین اگر نزدیک به این تعداد تب باز میکنید، پیدا کردن تب مورد نظر تان بسیار سخت خواهد بود. میتوانید برای پیدا کردن آن تا بینهایت به پایین اسکرول کنید اما خوشبختانه در حال حاضر راه سادهتری هم برای یافتن تب مورد نظرتان وجود دارد.
در مرورگر Safari اگر روی یک تب باز شده فشار دهید، گزینهی Pin Tab ظاهر میشود. با این کار این تب به بالای Safari منتقل و در آنجا به صورت یک پیش نمایش کوچک در میآید. با این کار شما هر زمان که بخواهید میتوانید روی آن ضربه زده و آن را ببینید. اگر روی یک تب فشار دهید و آن را unpin کنید، به صفحهی اول، که شبکهای از تبهای باز شده در آن وجود دارد، منتقل میشود.
تمام تبهایی که پین میکنید در قسمت بالای Safari ظاهر میشوند.
استفاده از Face ID در حالی که دراز کشیدهاید.
شاید تا به حال برای شما پیش آمده باشد که بخواهید مثل زمانی که در حالت افقی قفل گوشی خود را باز میکنید، در حالت افقی، مثلا زمانی که به پهلو دراز کشیدهاید هم آن را به همان صورت باز کنید اما متوجه شدهاید که در این حالت Face ID عمل نمیکند.
برای این که در این حالت هم Face ID کاربرد داشته باشد، باید گوشی آیفون خود را به صورت عمودی یا قائم بگیرید. البته با iOS 16 باز کردن قفل با Face ID در حالت افقی نیز میسر شده اما برای این کار باید یک گوشی آیفون سری 13 یا 14 با سیستم عامل iOS 16 داشته باشید.
حذف اکثر برنامههای از پیش نصب شدهی اپل
از زمان سیستم عامل iOS 10 میشد اکثر برنامههای از پیش نصب شدهی iOS مانند Maps، Stocks و Calculator را حذف کرد اما نه همه آنها را. با انتشار سیستم عامل iOS 16، به جز این برنامهها میشود سه برنامهی دیگر را هم به این لیست اضافه کرد: Find My، Clock و Health. با این وجود، حذف این برنامهها ممکن است بر پشتیبانی از سایر برنامهها و دستگاههای متصل به گوشی، مثل اپل واچ، تاثیر منفی بگذارد.
- 1401-11-23
- 1749 بازدید